E-Rechnungen in HiOrg-Server: Erste Schritte
Bevor du mit der Konfiguration der E-Rechnungsfunktion in HiOrg-Server beginnst, möchten wir dir eine kurze Einführung geben. So verstehst du besser, was die neue Funktion beinhaltet und wie du sie optimal einrichtest.
Wenn während der Einrichtung oder Nutzung Fragen auftauchen, steht dir unser Support-Team gerne zur Seite. Du erreichst uns per E-Mail unter support@hiorg-server.de oder telefonisch.
👉 Tipp: Zu jedem Bereich führt dich unser Kollege Marco in einem Erklärvideo Schritt für Schritt durch die Konfiguration.
Du kannst auch direkt zu diesen Themen springen:
Erste Schritte
1. Zugang zu den Systemeinstellungen
Logge dich in deinen HiOrg-Server ein und navigiere zu:
System → Einstellungen → Rechnungen / Anforderungsformular
In diesem Bereich kannst du alle relevanten Angaben für die E-Rechnungsstellung hinterlegen.
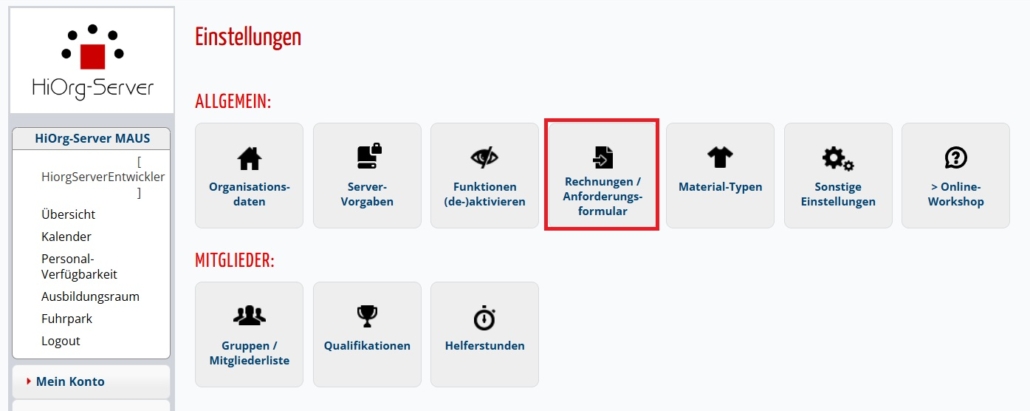
2. Kontaktperson für Rechnungswesen eintragen
Für Rückfragen zur Rechnung ist die Angabe einer verantwortlichen Person verpflichtend. Bitte trage im entsprechenden Feld folgende Daten ein:
- Name
- Funktion / Abteilung (optional)
- Telefonnummer
- E-Mail-Adresse
Diese Angaben werden für eventuelle Rückfragen mit der E-Rechnung übermittelt.
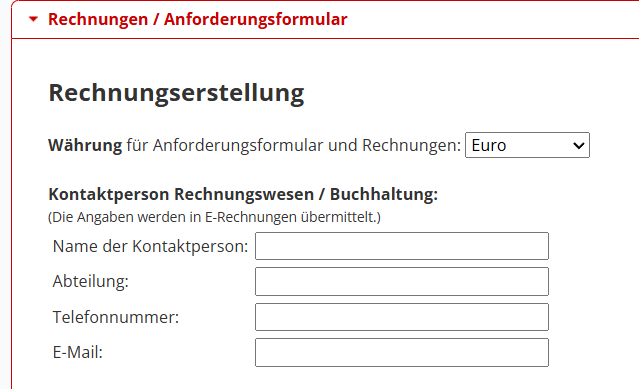
3. Bankverbindung hinterlegen
Auch die Bankverbindung der Organisation muss für die E-Rechnung vollständig hinterlegt werden. Gib hier bitte ein:
- Kontoinhaber
- Kreditinstitut
- IBAN
- BIC
💡 Hinweis: Diese Daten erscheinen sowohl auf klassischen PDF-Rechnungen als auch in E-Rechnungen und sind wichtig für den Rechnungsprozess.
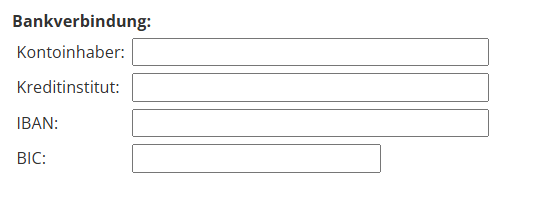
4. Steuernummer / Umsatzsteuer-ID eintragen
Je nach Organisationsform und Besteuerung musst du entweder eine Steuernummer und/oder eine Umsatzsteuer-Identifikationsnummer (USt-ID) hinterlegen.
Nur mit diesen Angaben können gültige E-Rechnungen erzeugt werden.

5. Steuersätze anlegen und verwalten
Ein Standardsteuersatz wurde bereits aus der alten Konfiguration übernommen. Bitte prüfe, ob dieser korrekt ist, und ergänze bei Bedarf weitere Steuersätze. Denk daran:
- Du kannst mehrere Steuersätze anlegen (z. B. 7 %, 19 %, 0 %).
- Für umsatzsteuerbefreite Leistungen muss ein Befreiungsgrund hinterlegt werden (z. B. “§4 Nr. 21 UStG – Bildungsleistungen”).
✅ Aktiviere nur die Steuersätze, die aktuell relevant sind.

6. Steuersätze bei Materialanforderungen prüfen
Öffne die Liste der anforderbaren Materialien und überprüfe die zugewiesenen Steuersätze. Falls notwendig, passe diese entsprechend an. Dies gilt auch für Dienstleistungen wie Personalabrechnungen.
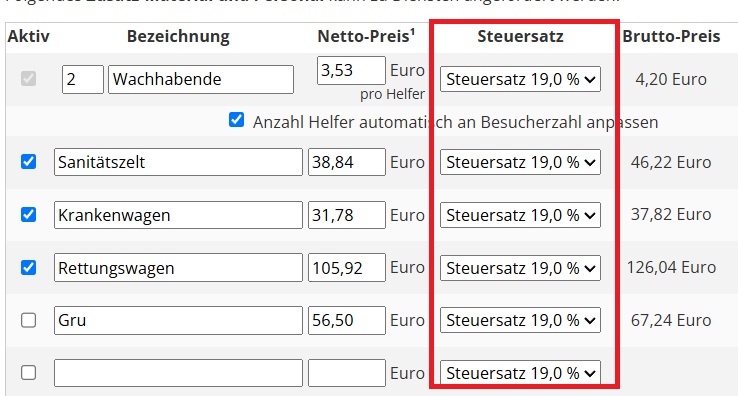
7. Kurstypen prüfen und anpassen (nur HiOrg-Server Kurse)
Wenn du im HiOrg-Server Kurse verwaltest, überprüfe auch dort die Steuersätze:
- Teilnahmegebühren: z. B. 19 % oder 16 % je nach Region und Art des Angebots
- Zusatzleistungen: z. B. Sehtest, Passbilder, Verpflegung etc.
Die Steuersätze können direkt in den Einstellungen des jeweiligen Kurstyps hinterlegt werden.
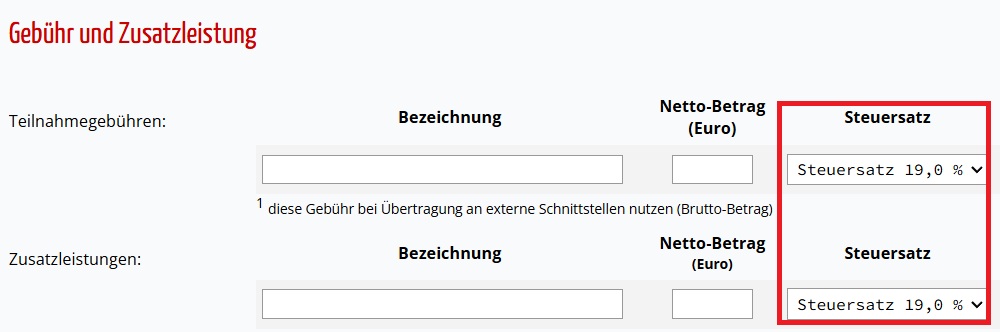
💡 Allgemeine Tipps zur Rechnungsstellung
- Trage Kundendaten (inkl. Leitweg-ID, Ansprechpartner etc.) möglichst frühzeitig im Kundenverzeichnis ein – so werden sie automatisch in der Rechnung übernommen.
- Nutze unser Support-Angebot bei Fragen rund um die E-Rechnungsfunktion:
💬 Forum Austausch mit anderen Nutzenden
📧 E-Mail: support@hiorg-server.de
📞 Telefon: 06894-894905-0
Bonus-Tipp:
Nutze nach der Einrichtung gerne den offiziellen Validator, um eine Testrechnung zu prüfen:
👉 https://erechnungsvalidator.service-bw.de/
E-Rechnung zu Diensten
Nachdem du die Grundkonfiguration abgeschlossen und alle erforderlichen Daten im System hinterlegt hast, zeigen wir dir im Folgenden, wie du die E-Rechnungsfunktion für Dienstabrechnungen nutzen kannst.
1. Steuersätze für Einsatzkräfte und Zusatzmaterial festlegen
Lege die passenden Steuersätze für Einsatzkräfte sowie zusätzliches Material im HiOrg-Server fest. Diese werden später beim Erstellen der Dienstrechnung herangezogen.
ℹ️ Hinweis: In der externen Dienstanforderung werden die Steuersätze nicht angezeigt.
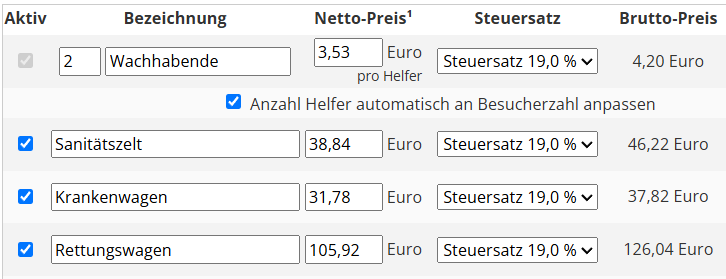
2. Dienst abrechnen
Stelle sicher, dass im Dienst alle notwendigen Angaben vollständig sind – insbesondere die Helferstunden. Sobald der Dienst abgeschlossen ist, wechsle zu:
Rechnungen → Dienst abrechnen
Stehen alle benötigten Informationen zur Verfügung, so werden dir hier die abgeschlossenen Dienste zur Abrechnung vorgeschlagen.

3. Rechnungsdetails prüfen und anpassen
Beim Schreiben der Rechnung kannst du alle vom System vorgeschlagenen Informationen prüfen – z. B.:
- Leitweg-ID
- Lieferantennummer
- Rechnungsformat (PDF, ZUGFeRD, XRechnung)
Falls nötig, kannst du die Angaben manuell anpassen.
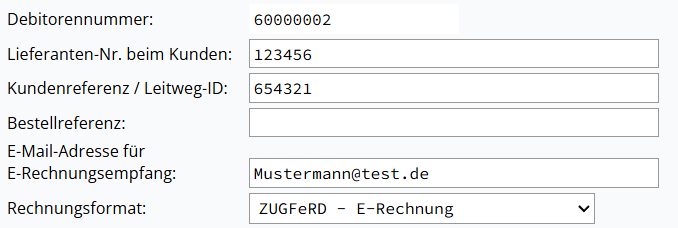
💡 Tipp: Du kannst viele dieser Informationen bereits im Vorfeld in der Liste aller Veranstalter hinterlegen – so werden sie bei der Abrechnung automatisch vorausgefüllt.
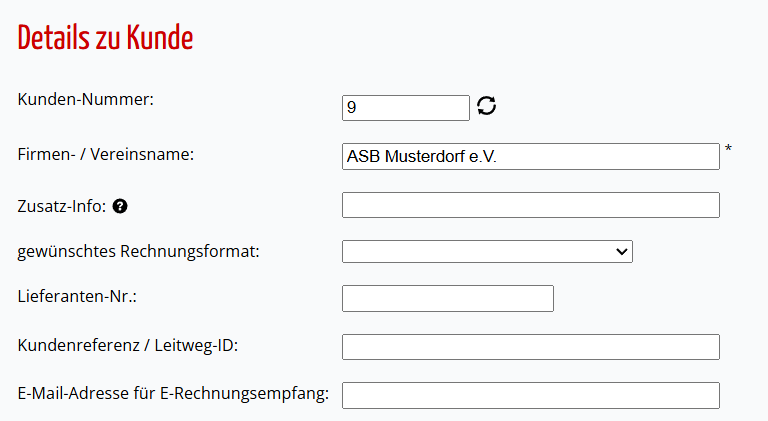
4. Mengeneinheit & Steuersatz festlegen
Lege für jede Position die passende Mengeneinheit (z. B. Stunde) sowie den korrekten Steuersatz fest. Optional kannst du:
- Zuschläge oder Rabatte hinzufügen
- eine Zahlungsmethode auswählen (z. B. Überweisung, Lastschrift)
- ein Fälligkeitsdatum definieren
💡 Den zu verwendenden Steuersatz und die bevorzugte Zahlungsart erhältst du ggf. von der Buchhaltung deiner Organisation.
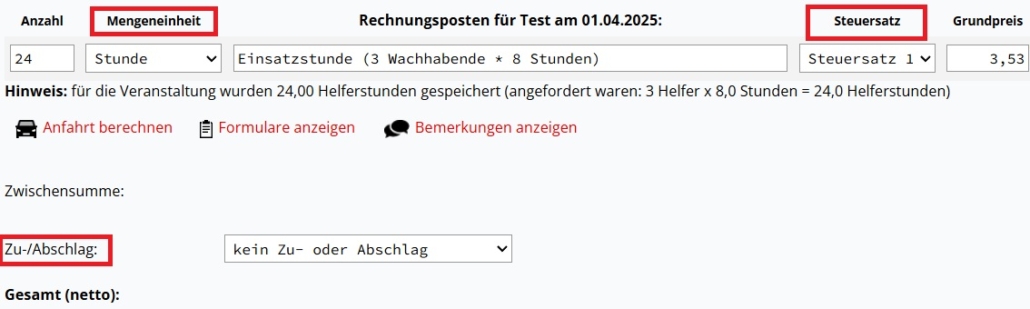
5. Rechnung speichern
Sobald alle Angaben vollständig und korrekt sind, kannst du die Rechnung speichern. Im Anschluss öffnet sich die fertige Rechnung in einem neuen Fenster. Dort kannst du:
- sie herunterladen
- direkt verschicken
- oder ausdrucken
ℹ️ Hinweis: Wenn du eine Rechnung löschst, wird der zugehörige Dienst wieder zur Abrechnung freigegeben.

6. E-Rechnung versenden
Klicke auf die Rechnungsnummer, um eine erstellte Rechnung zu öffnen. In diesem Dialog kannst du:
- das Rechnungsformat für den Versand auswählen
- den Versandstatus einsehen (offen / versendet)
- die Rechnung nochmals herunterladen
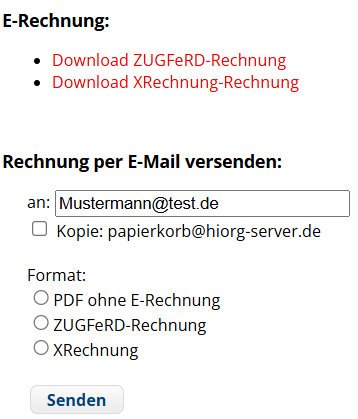
💡Zusatzinfo: Freie Rechnungen erstellen
Zusätzlich zur Abrechnung konkreter Dienste kannst du auch freie Rechnungen erstellen – etwa für individuelle Leistungen ohne zugeordneten Dienst.
- Stelle sicher, dass unter Einstellungen → Funktionen aktivieren die Rechnungsstellung für Dienste aktiviert ist.
- Gehe zu Rechnungen → Freie Rechnung erstellen.
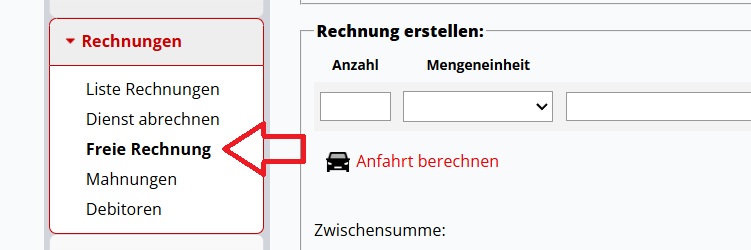
- Trage einen Empfänger manuell ein (da kein Dienstbezug besteht).
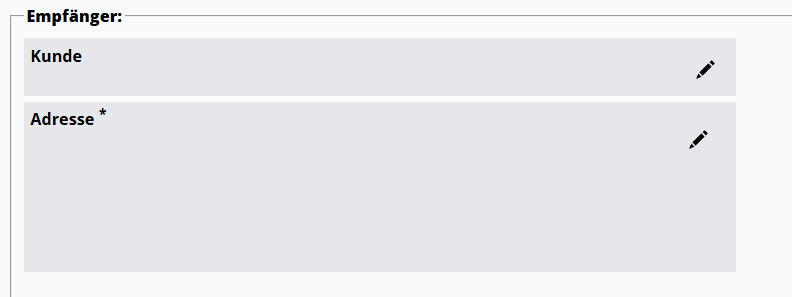
- Folge den bekannten Schritten zur Erstellung und dem Versand einer Rechnung.
Kurse abrechnen
Auch für die Kursabrechnung kannst du die E-Rechnung im HiOrg-Server nutzen. Im Folgenden zeigen wir dir die wichtigsten Schritte:
1. Steuersätze für Kurstypen eintragen
Hinterlege für jeden Kurstyp die gültigen Steuersätze – sowohl für:
- Teilnahmegebühren
- Zusatzleistungen (z. B. Sehtest, Passbilder)
ℹ️ Diese Angaben werden u. a. in der externen Teilnehmeranmeldung sowie auf der Teilnehmerliste angezeigt.
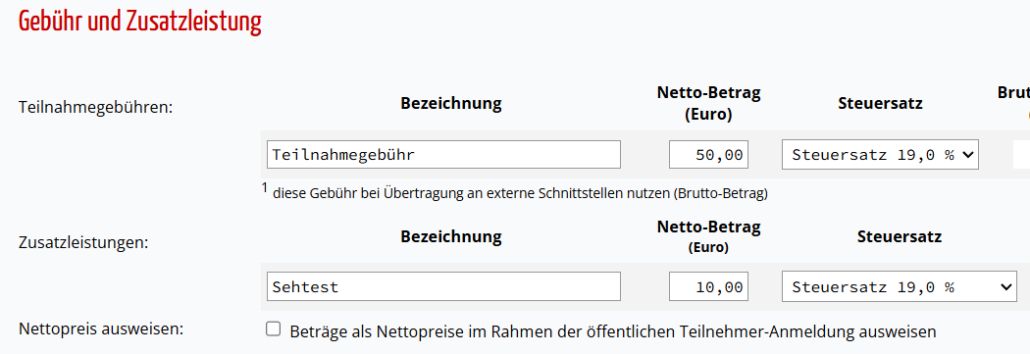
2. Steuersatz bei einzelnen Teilnehmern anpassen (optional)
Falls ein Teilnehmer eine abweichende Besteuerung benötigt (z. B. wegen Sonderkonditionen), kannst du den Steuersatz manuell ändern:
- Wähle den Teilnehmer (z. B. Martin Muster)
- Klicke auf das Stiftsymbol
- Ändere den Steuersatz
Die verfügbaren Steuersätze basieren auf den Grundeinstellungen deines HiOrg-Servers.
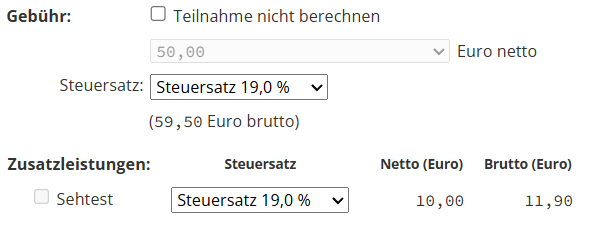
3. Kurs abrechnen
Stelle sicher, dass alle Kursdaten vollständig sind – insbesondere:
- Teilnehmer- und Firmendaten
- Leistungsumfang
Wechsle dann zu:
Rechnungen → Kurs abrechnen
Das System schlägt dir automatisch abrechenbare Kurse vor. Falls Daten fehlen, erhältst du einen entsprechenden Hinweis.

4. Rechnungsdetails prüfen und anpassen
Prüfe im nächsten Schritt die Empfängerdaten, z. B.:
- Lieferantennummer
- Leitweg-ID
- Bestellreferenz
Wähle anschließend das gewünschte Rechnungsformat aus.
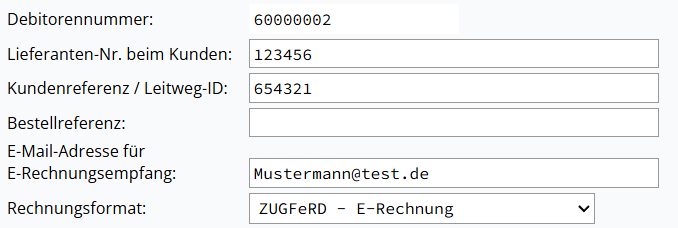
💡 Tipp: Die Empfängerdaten kannst du vorab im Kundenverzeichnis hinterlegen, damit sie automatisch vorausgefüllt werden.
5. Mengeneinheit & Steuersatz festlegen
Wähle für die Rechnungsposten:
- eine geeignete Mengeneinheit (z. B. Dienstleistung)
- den passenden Steuersatz
Du kannst auch Rabatte oder Abschläge einfügen und eine bevorzugte Zahlungsmethode sowie ein Fälligkeitsdatumangeben.
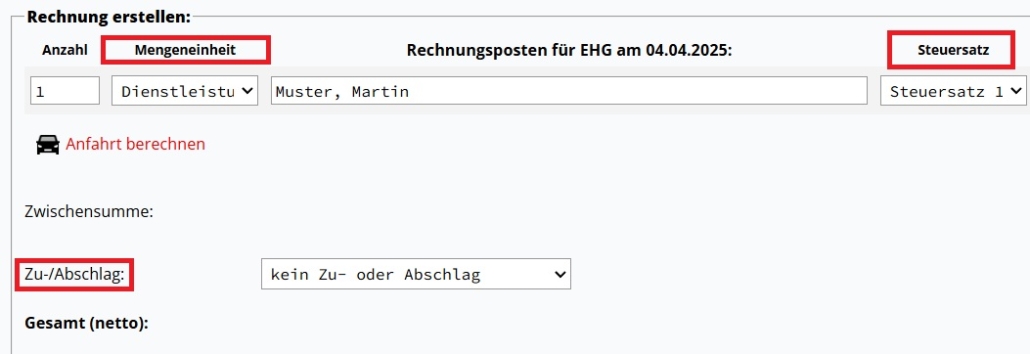
6. Rechnung speichern
Nach dem Speichern öffnet sich die fertige Rechnung, die du wie gewohnt:
- herunterladen
- verschicken
- oder ausdrucken kannst

ℹ️ Hinweis: Gelöschte Rechnungen machen den zugehörigen Kurs erneut zur Abrechnung verfügbar.
7. E-Rechnung versenden
Öffne eine gespeicherte Rechnung über einen Klick auf die Rechnungsnummer. Anschließend kannst du:
- das Rechnungsformat auswählen (PDF, ZUGFeRD, XRechnung)
- den Versandstatus einsehen
- die Rechnung erneut herunterladen
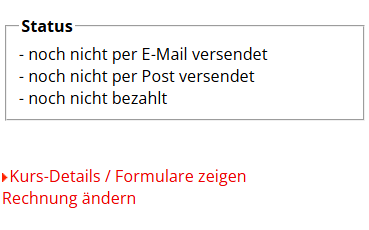
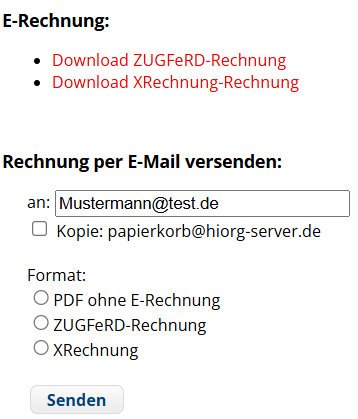
Mahnungen
Neben der Rechnungsstellung kannst du im HiOrg-Server auch Mahnungen erstellen und verwalten. In den folgenden Schritten zeigen wir dir, wie du Mahnungen erzeugst und versendest.
1. Grundeinstellungen für Mahnungen festlegen
Die Einstellungen zur Mahnungsfunktion findest du unter:
System → Einstellungen → Rechnungen / Anforderungsformular → Mahnungen
Hier legst du grundlegende Optionen fest, z. B.:
- Textbausteine für Mahnschreiben
- Standard-Mahngebühren
- Zeitabstände zwischen den Mahnstufen
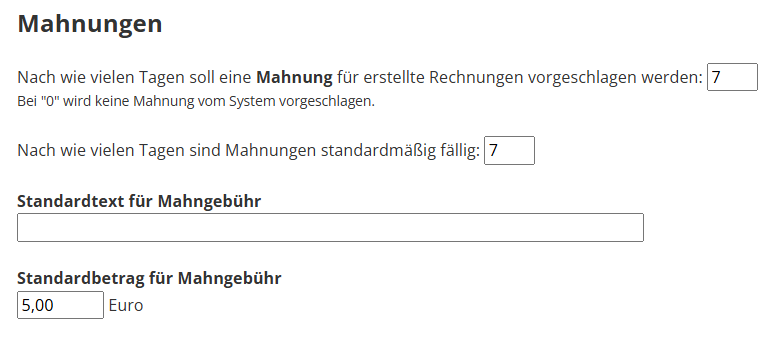
2. Mahnungen erzeugen
Nach dem Speichern deiner Einstellungen steht dir unter:
Rechnungen → Mahnungen
eine Übersicht aller überfälligen Rechnungen zur Verfügung.
Dort kannst du:
- Neue Mahnungen erstellen
- Offene Mahnungen verwalten
- Den Zahlungsstatus einsehen
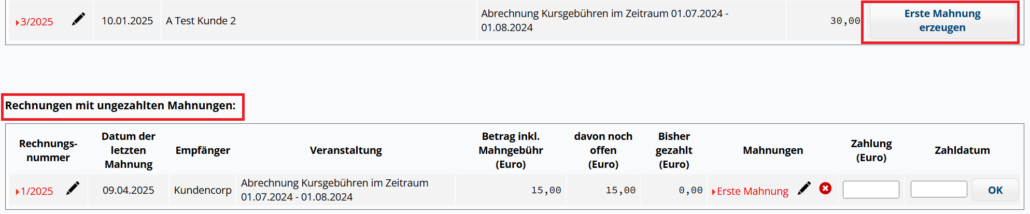
3. Mahnung erstellen
Wähle eine überfällige Rechnung aus und klicke auf “Mahnung erstellen”. In diesem Schritt kannst du:
- Den Mahntext individuell anpassen
- Eine Mahngebühr hinzufügen
- Einen optionalen Hinweis im Feld „Text zur Mahngebühr“ einfügen
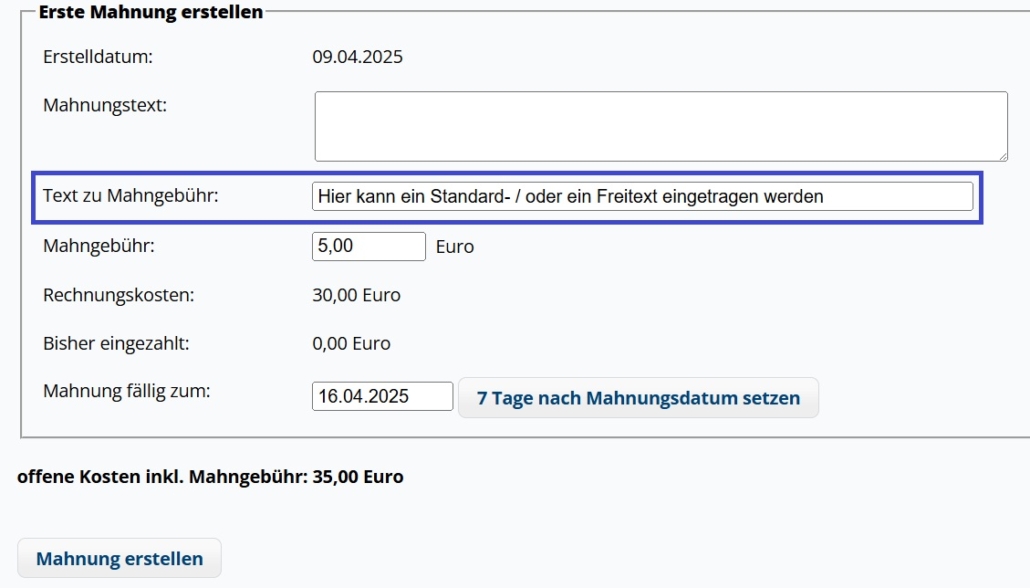
💡 Tipp: Falls kein Standardtext hinterlegt ist, kannst du das Feld frei verwenden.
4. Versand der Mahnung
Die erstellte Mahnung findest du wieder im Bereich Rechnungen → Mahnungen. Über einen Klick auf „1. Mahnung“ (oder entsprechende Folgestufen) kannst du:
- Die Mahnung öffnen
- Herunterladen, ausdrucken oder als PDF per E-Mail versenden
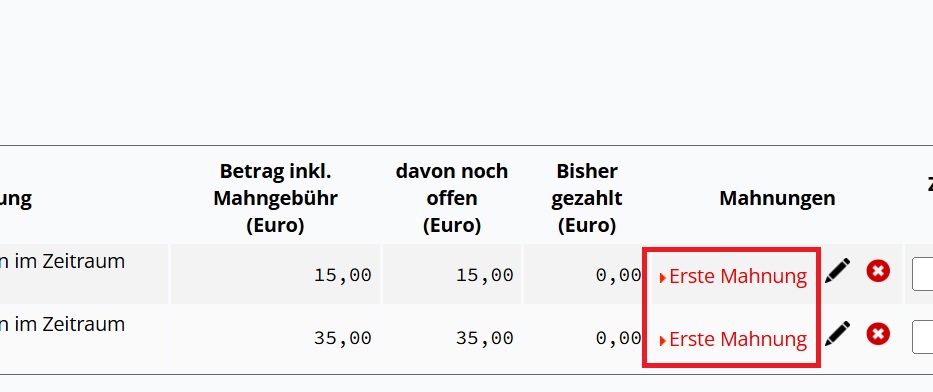
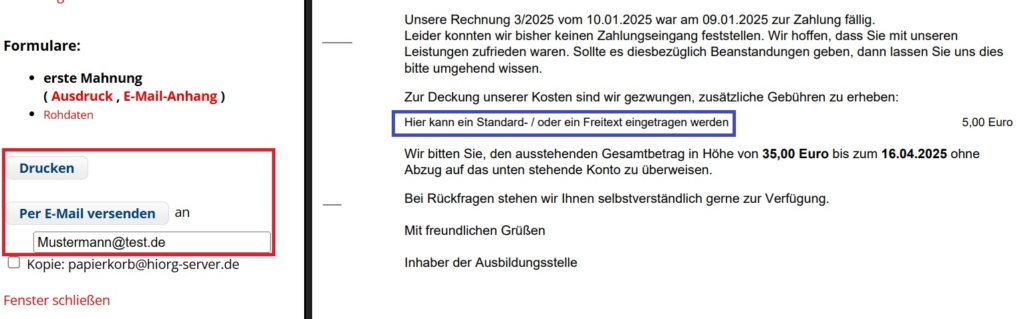
ℹ️ Hinweis: Mahnungen werden weiterhin nicht als E-Rechnung, sondern als klassisches PDF-Dokument erzeugt, da der E-Rechnungsstandard Mahnungen nicht abdeckt.
Standardvorlagen & neue Variablen
Für die Einführung der E-Rechnung & der erweiterten Möglichkeitenn bei den Steuersätzen wurden die Standardvorlagen angepasst und erweitert.
Daneben stehen euch nun auch viele neue Variablen zur Verfügung (alte Rechnungen bleiben aber weiterhin lesbar). Solltest du eigene Vorlagen in deinem HiOrg-Server nutzen, bitten wir dich zu prüfen, ob diese nach wie vor korrekt ausgegeben werden. Alternativ kannst du unsere Standardvorlage zur E-Rechnung nutzen.
1. Neue Standardvorlagen für Rechnungen und Mahnungen
Du findest die überarbeiteten Vorlagen unter:
System → Einstellungen → Formulare
Hier kannst du unterscheiden zwischen:
- Rechnung – Dienst
- Rechnung – Kursteilnahme (nur HiOrg-Server KURSE – für Privatpersonen, Arbeitgeber, BG)
- Mahnungen
💡 Du kannst eigene Vorlagen weiterhin verwenden – prüfe aber, ob sie mit den neuen Variablen korrekt funktionieren. Alternativ kannst du auch die aktualisierten Standardvorlagen als Grundlage übernehmen.
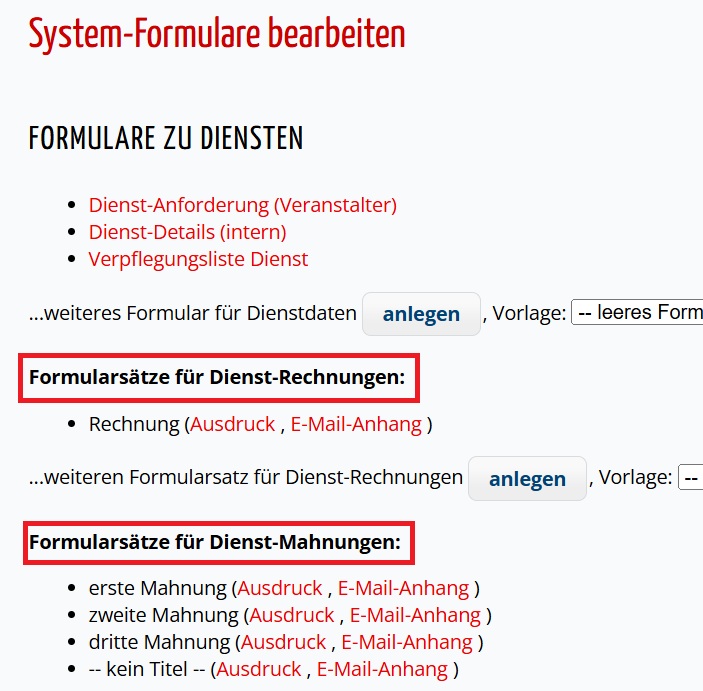
2. Neue Variablen für Rechnungen und Mahnungen
Mit den neuen Formular- bzw. Rechnungsvorlagen stehen dir auch zahlreiche zusätzliche Variablen zur Verfügung – etwa für:
- Strukturierte Rechnungsposten
- Zahlungsinformationen
- Steuerinformationen
- Mahngebühren
Eine vollständige Liste aller verfügbaren Variablen findest du am Ende der Bearbeitungsseite einer Vorlage im HiOrg-Server.
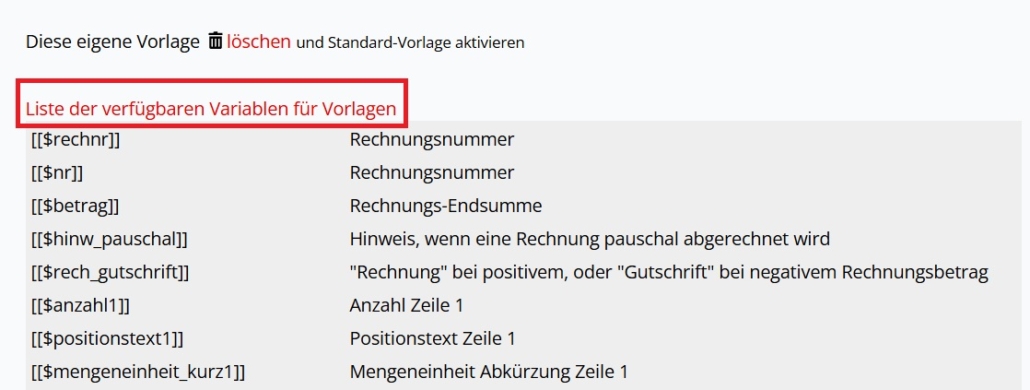
🔔 Wichtig bei Mahnungen:
Mahngebühren werden nicht mehr über [[zeilen_intab*]] ausgegeben, sondern über eine neue Variable:[[mahnung_liste]]
So wird:
- die ursprüngliche Rechnung wie bisher dargestellt (inkl. mehrerer Steuersätze)
- und die Mahngebühr separat und korrekt steuerlich ausgewiesen